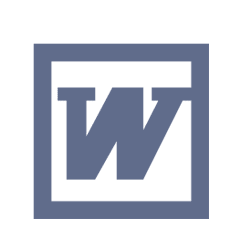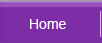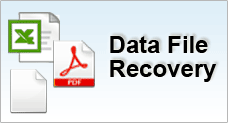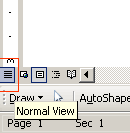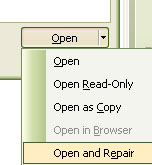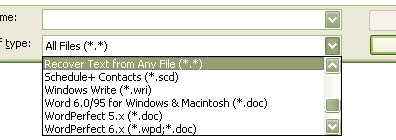Recover from Microsoft Word Document Corruption
Observations
After opening a word document it exhibits unusual behaviour such as displaying an incorrect layout, formatting, repeated line-breaks, gibberish characters and error messages when Word processes the file.
Possible Causes
The document file is corrupted. This can be caused by a macro virus infection or conflicting software that incorrectly modifies the file.
Resolution
These are several methods to recover a corrupted document. You may lose certain formatting and macro codes on your document. Nevertheless, you can salvage majority of the information.
(1) SAVE DOCUMENT TO ANOTHER FILE FORMAT |
- Open the corrupted file with Microsoft Word
- Save the file to another file format such as Rich Text Format (.rtf) or plain text (.txt)
- Close the document and reopen the file in Microsoft Word
- Save it as a new Word document (.doc)
|
(2) COPY ALL EXCEPT THE LAST PARAGRAPH MARK TO A NEW DOCUMENT |
|
 Back to Top
Back to Top
(3) FORCE RECOVER CORRUPTED DOCUMENT |
- Open Microsoft Word
- On the File menu, click Open
- Browse and select the corrupted document
- Click the arrow on the Open button, and then click Open and Repair
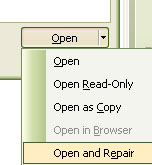
|
(4) INSERT THE DOCUMENT AS A FILE IN A NEW DOCUMENT |
-
Open Microsoft Word
-
On the File menu, click New and select Blank Document
-
On the Insert menu, click File
-
In the Insert File dialog box, locate and select the corrupted document, and then click Insert
|
 Back to Top
Back to Top
(5) RECOVER TEXT FROM ANY FILE UTILITY |
-
Open Microsoft Word
-
On the File menu, click Open
-
In the Files Of Type, select Recover Text From Any File
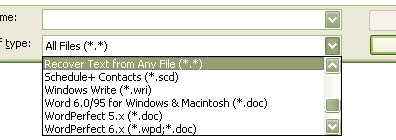
-
Browse, select the corrupted document and then click Open
|
(6) Open The File In WordPad |
-
Click Start, point to Programs, point to Accessories, select WordPad
-
On the File menu, click Open and select the damaged document
-
The word document will open and you may see some random binary strings at the start and at the end of the document. Delete them with other characters that do not belong to the document.
-
On the File menu, click Save As
-
In the File Name box, type a new filename and save it as a (.doc) format.
-
Restart Word
-
Open the newly saved file and re-save it as a word document.
|
 Back to Top
Back to Top