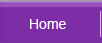Recover From Microsoft Excel Startup Error
Observations
You're unable to startup Microsoft Excel.

Possible Causes
This behaviour may be attributed to the following reasons:
- Corrupted Shortcut to the Excel Program
- Corrupted Excel toolbar file (*.xlb)
- Corrupted Excel file (*.pip)
- Corrupted add-ins under the Tools menu
- Corruption in Excel Startup Folder or Registry Key

 Back to Top
Back to Top
Resolution
Corrupted Shortcut to the Excel Program |
- Close any Microsoft Office programs
- Click Start, point to Search, and then select For Files or Folders
- Type in: Excel.exe
- When Excel.exe is located, double-click on the file
- If Microsoft Excel starts up, we can conclude that an error in your shortcut has occurred.
- To resolve this, create a new shortcut to the Excel program.
To do this, follow these steps:
- Right click on the Excel.exe file
- Select Create Shortcut
If Excel does not start as mentioned, follow the remaining steps to run Excel in Safe Mode.
|
Corrupted Excel Toolbar File |
Excel stores information about custom toolbars in the toolbar file. A damaged toolbar file can cause problems during startup.
To solve this, follow these steps
- Click Start, point to Search and select For Files or Folders
- Type in: *.xlb
- When the file is located, rename it
By default where <folder> differs from various operating system, the toolbar file is stored in C:\<folder>\Application Data\Microsoft\Excel\. Restart Microsoft Excel and a new toolbar file
will be created.
|
 Back to Top
Back to Top
Corrupted Excel.pip File |
Excel remembers the recent menus and commands that you have used and displays them first. Excel hides the unused commands in its expandable menus. These information along with menu animation settings in stored in a file named Excel.pip. A corrupted Excel.pip file can cause startup problems.
To resolve this, follow these steps:
- Click Start, point to Search and select For Files or Folders
- Type in: Excel.pip
- Rename the file to Excel.pip.old
- Restart Microsoft Excel and the new (.pip) file will be created
|
Corrupted Add-ins |
To check if the corrupted add-ins are responsible for the errors, follow these steps:
- Click Start, point to Run
- Type in: excel.exe /automation
If Microsoft Excel startup, we can conclude that your add-ins are corrupted.
To resolve this issue, follow these steps:
- Open Microsoft Excel
- Select Add-Ins under the the Tools menu
- Clear the check boxes that contains the add-ins
- Click OK
- Next remove the following registry keys:
- Click Start and select Run
- Type in: regedit or regedt32 (exclusively for Windows 2000)
Navigate to the following paths:
The location of the registry path will depend on the version of Microsoft Office installed
Excel 2003
HKEY_CURRENT_USER\Software\Microsoft\Office\11.0
HKEY_LOCAL_MACHINE\Software\Microsoft\Office\11.0
Excel 2002
HKEY_CURRENT_USER\Software\Microsoft\Office\10.0
HKEY_LOCAL_MACHINE\Software\Microsoft\Office\10.0
Excel 2000
HKEY_CURRENT_USER\Software\Microsoft\Office\9.0
HKEY_LOCAL_MACHINE\Software\Microsoft\Office\9.0
|
Corruption in Excel Startup Folder or Registry Keys |
Use the Detect and Repair utility to repair any corruption. To do this, follow these steps:
- Insert your Office Installation CD into your computer
 At the Setup menu, select the option to repair Excel At the Setup menu, select the option to repair Excel
|
More Information
This article only applies to:
- Microsoft Excel 2000
- Microsoft Excel 2002
- Microsoft Excel 2003
 Back to Top
Back to Top
![]()