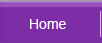Recover from Microsoft Outlook PST Corruption
Observations
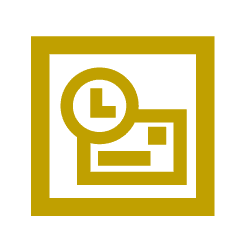 |
When you launch Microsoft Outlook, an error message prompts you that some folders are corrupted and are not able to open. In some cases, you may be asked to create a new personal folder and receive the following error message:
- Error: Unable to display the folder
Possible Causes
Your personal storage table (PST) file is corrupted.
A PST file can be corrupted due to the following factors:
Logical Corruption of PST File
This can be caused by a virus infection or human or software error when the file is opened and modified incorrectly. It could also be that the user improperly shutdown the system (such as a hard reset) before exiting the Outlook application.
2GB PST Outlook File Size Limitation
This happens when the PST exceeds the size of 2GB. When it happens, the PST file is rendered unusable and Outlook will not synchronize.
Resolution
Logical Corruption of PST File
Microsoft includes a repair tools along with Outlook, designed to help repair problems associated with Personal Folder (.pst) files and Offline Folder (.ost) files. The Inbox Repair tool (Scanpst.exe) is automatically installed during setup. It analyses the PST and OST file directory structure and item headers and recovers all folders and items and destroy whatever that is unreadable.
To recover the corrupted PST using run Inbox Repair Tool, follow these steps:
- Close Microsoft Outlook
- Click Start, point to Find, select Files or Folders
- Type in: Scanpst.exe and hit Enter
- Double click on the file listed in the search result
- In the Enter The Name Of The File You Want To Scan box, click Browse to locate the PST or OST file that you want to check
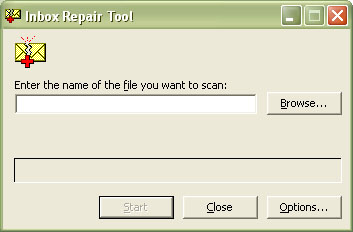
- Click Start
- Now to read the recovered PST file, launch Microsoft Outlook and enter the profile that contains the damaged PST file
- On the Go menu, click Folder List
- You may see a Recovered Personal Folders folder in the Folder List, containing default Outlook folders or a Lost and Found folder. The Lost and Found folder frequently may contain folders and items that the Inbox Repair tool recovered. When you see such folder, this is the sign that the pst file has suffered some degree of damage.
- You may then create a new .pst file, and then drag the items in the Lost and Found folder into the new .pst file to backup the recovered data .