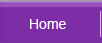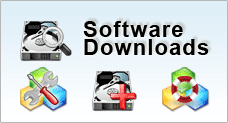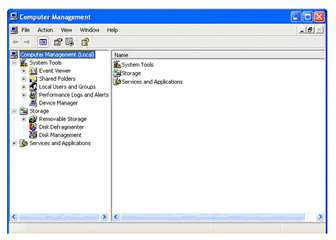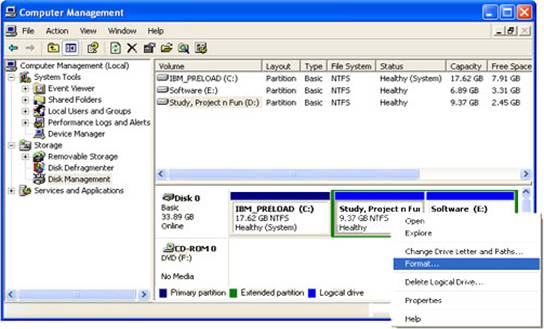| Related Topics | |||
| Partition using Windows Disk Management | Hard Drive Partitioning Strategies | ||
Using Windows Disk Management
Partition Using Windows Disk Management
Before you start to partition : |
Unfortunately, partitioning wipes out all the data on your hard disk. Therefore you need to copy all your data onto a separate storage media, removable disks and such, before you can proceed to partition your drive. Of course, if you are installing a new drive, you do not need to bother with backing up since there is nothing there anyways. There are of course, other things to do before you start partitioning:
Once you have checked and planned on your partitions, it’s time start. |
How to open Windows Disk Management
- Open Start menu
- Choose Run
- Type in compmgmt.msc
- From the drop down tree menu, choose Disk Management
- Now, you will be able to see your drives and their properties such as capacity, free space, file system.
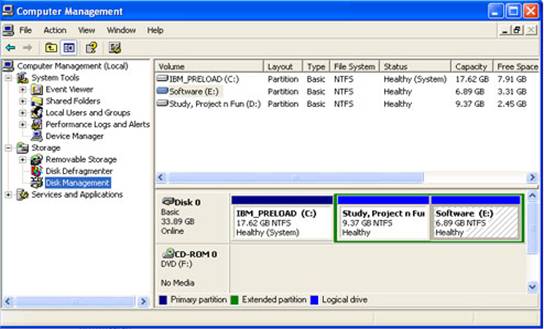
How to partition using Windows Disk Management
A. What is your need? |
|
B. If you want to create a new partition |
If you are creating a Primary partition:
If you are creating an Extended partition: Go to the next step
|
C. If you want to create a new logical drive |
|