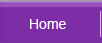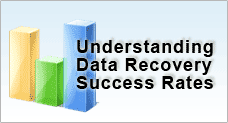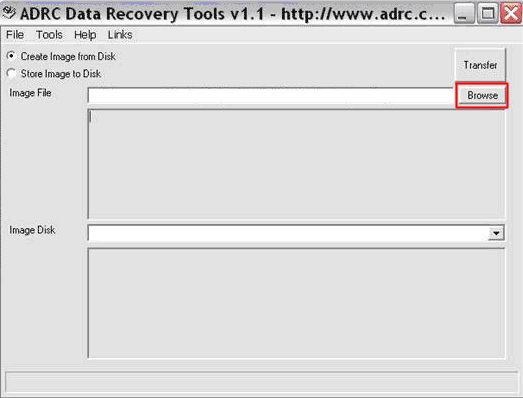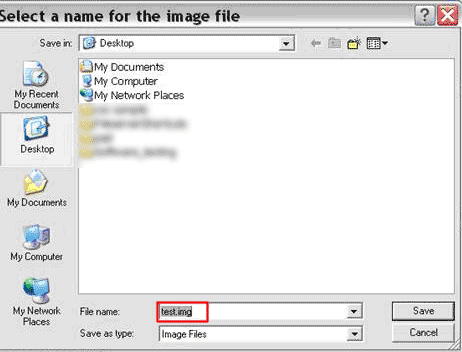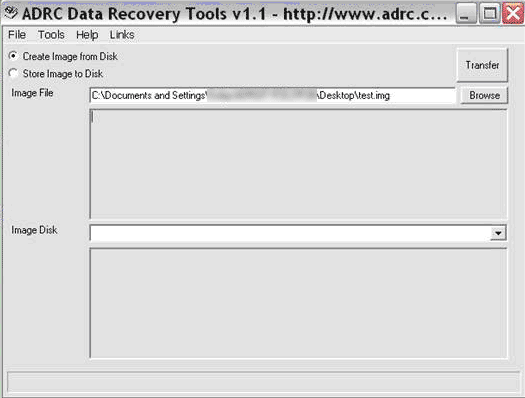ADRC Data Recovery Tools Menu |
|||||
| Download Page | User Guide | Software Release History | |||
| License Agreement | Awards / Testimonials | Software FAQ | |||
User Guide
Before you proceed to use this software, please be aware that wrong use of the software may result in data corruption. Please read our terms and conditions before you proceed.
Note: If you are not able to recover your data using this free tools, you may want to consider our more powerful ADRC Data Recovery Express.
Love or hate our software?
We like to hear from you! Help us improve so that we can serve you better.
![]()
ADRC Data Recovery Tools contains a collection of DIY recovery tools that supports a wide variety drives and file systems.
The software incorporates extremely simple GUI with novice users in mind. The software zooms in to do only critical recovery functions with minimum complexity. It gives you full control to undelete files, disk image back up, restore a backup image, copy files from hard disk with bad sectors, disk cloning, backup, edit and restore your boot parameters.
It is absolutely free! It is our pleasure to offer you the software without charge, direct or hidden, to download and use a fully functional copy of the program. The software will not install any spyware of adware. It does not gives pop-up ads or force any form of subscription to mailing lists.
The program is designed to be compact "green-ware" without any installation. In fact, the whole program is less than 130 kb and you could stuff it anywhere (such as a floppy) and run the program from there.
If you are happy with the utility, share the information with others about ADRC Data Recovery Tools or place to link to our download home page.
| How To | |
When a file is deleted from the data media, the space that the file used to reside is marked as available or the file in question is marked "deleted". For as long as the space has not been overwritten, the data can be retrieved. ADRC Data Recovery Tools - Undelete helps you to recover lost and deleted data from hard drives, floppy disks, basic or dynamic volumes, compressed or fragmented files. Besides hard disk drives, it also supports removable devices such as compact flash, Smart Media, Iomega Zip drives, USB drives etc… The file recovery tool allows recovery of accidental deletion of files. It works on drives formatted in FAT12, FAT16, FAT32 and NTFS file-systems. It works under all windows family operating systems such as Windows 95, Windows 98, Windows ME, Windows NT, Windows 2000, Windows 2003 Server and Windows XP. You could undelete the files even after you have cleared the recycle bin. |
This is not a normal kind of copy function. The Copy Files tool actually recovers files from disks with physical damage such propagation of bad sectors on disk. Normal windows copy will result in system being "halt" or "hang" (the infamous CRC IO errors). In this situation, Copy Files tool could come to your rescue handy. The program will attempt to recover every readable bits of a file and put the bits together to salvage your data. It is hopeful that in the worst case scenario, most parts of files can still be extracted even some parts are gone. To reduce the number of tedious retries, whenever a bad sector is encountered, the program will intelligently search the neighbouring sectors to determine the extent of bad blocks and mathematically calculate the number of retries needed. It also features the "Copy Sub Folders" option which scans through the entire directory and attempts to copy everything you need. |
Raw Copy transfers the binary raw image from one drive directly to another. It is rather similar to the infamous "Ghost" function. You could perform a disk clone backup (or if your disk is slightly faulty) and do not want perform a file by file copy. This is really ideal if you do not want to re-install the operating system. As the transfer is done in true low level binary, you could do this for drives with an unknown file system to be cloned such as game machines, Mac disk etc. With some built in recovery features, the program will try to recover data even if it is on bad sectors to ensure all or maximum data is restored from the drive. This is a very powerful function and must be used with care. As it is a binary dump, the original data on the target drive is no longer recoverable upon completion of process. |
Image Backup / Restore create and write disk image files to and from hard drives and any removable media. In just one click, it performs wholesome backup and restoration of the entire drive. A common application is to create a floppy image for transfer across internet and then downloaded the image to be written back to floppy again. One can also backup a disk image for safe keeping. It is an ideal way to backup all your operating system, data and program files. |
|
The primary function of Boot builder is to allow you to import or export the boot sector of a drive (either FAT or NTFS boot sector type). In case the boot sector is damaged due to virus or system corruption, one can easily import it back. You can even custom make your own boot sector from scratch (if you know the standard parameters) to rescue a corrupted disk. |
To undelete data:
Before you run this utility, stop any other activities on the disk you are going to perform undelete. It is important to note that any writing to the disk may damage the contents of the deleted files. Never recover the deleted files back to the same disk under recovery. Instead, always save the files to other destination drive. You must also not install the program on the drive in question. Instead, copy the program into a floppy or disk (that does not hold the deleted files) and run it from there. The program is purposely designed to be small without laborious installation so you should have no problem getting it to run quickly. |
To copy files:
|
Raw copy will dump all source image to target data media and in doing so, all original data on target media will be overwritten and hence destroyed. Before you perform this operation, please ensure that you do not have important data on the target drive.
To clone and backup:
|
By restoring the image when you select "store image to disk", all data on the target data media will be overwritten and hence destroyed. Before you perform such operation, please ensure that you do not have important data on the target drive.
|
Please note that the command "Write Boot Sector" will apply the boot info to the working drive. If wrong information is applied, it may result in corrupted and hence inaccessible disk and you may lose data as a result of this. It is always safe to backup your data and your original boot info before you attempt to run this command.
To Backup a Boot Sector:
To Build Boot Sector:
|