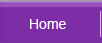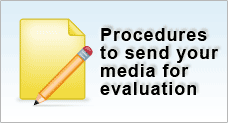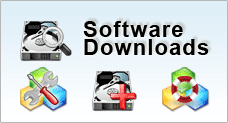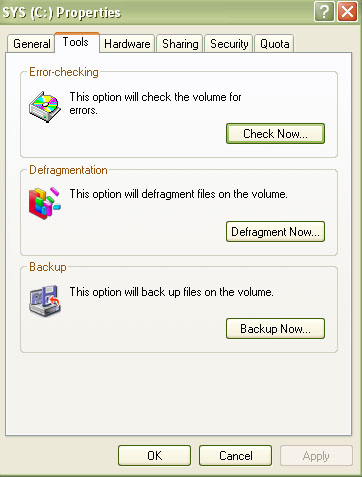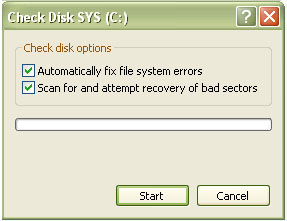| Related Topics | |||||
| Loss of Data Files | Data Corruption | Fixing Bad Sectors on Hard Disks | |||
![]()
Fixing Bad Sectors On Hard Disk Problem of Bad Sector
While running your computer, you may receive error messages suggesting your hard disk might contain bad sectors. The errors are typically flagged as "CRC" or "Cyclic Redundancy Error". Some of your data files are missing, unreadable or corrupted and it takes forever or impossible to access certain files and folders. This may be a cause of bad sector problems.

Sectors are pie-sliced divisions of a hard disk. And a bad sector is a sector on the disk which data cannot be written or read due to a physical damage or inconsistencies of parity checking bits on disk. Any data that is written or stored on that area is likely to be lost or corrupted. Data residing on the rest of the disk may be unaffected and the disk is considerably usable if the bad sectors are few.
Bad sectors are mainly due to the magnetic weakening of the domain and mechanical faults. Over time, the magnetic areas of a disk lose its magnetism and hence its inability to retain data. Such bad sectors have the tendency to spread and are usually non-repairable. Mechanical faults include physical shocks to the disk, abrupt power shutdowns and disruptions during read-write operations. Head crash can also cause bad sectors and lead to permanent data loss on the disk. When bad sectors spread, it can result in system instability when important system files are destroyed. Mild corrupted data however can be corrected by most file system utilities.
![]()
Unknown to most, the bad sectors could some times be due to bad parity checking bits written on disk. Most modern disk while storing data will transparently store parity bits together with the data. When the data is read, the parity bits are also retrieved and compared to ensure the data integrity. This goes on without the knowledge of normal user. When the parity bits are corrupted for some reasons, it will result in bad sector errors. In this case, through some proprietary recovery software, ADRC could actually repair the bad sectors without loss of data by correcting or rewriting the corrupted parity bits on disk.
Very often, bad sectors are manifested as a result of failing Read Write head. When the Read Write heads fail to read and interpret the magnetic signals normally, the same kind of bad sectors errors could occur. Frequently, bad sectors are also early signs of disk crash as it deteriorates over time.
Solution to Bad Sector Problem
Backup Data |
If the disk is still working well, important data should be backed up immediately to avoid further data loss. |
Consult Data Recovery Specialist |
If the system respond is virtually "hanging" to a standstill and you have valuable data, the best option is to consult a data recovery specialist without doing this yourself. |
Perform Full Format |
Commonly, a full format process should be able to "mask" the bad sectors or earmark the bad sectors in file allocation table. One could continue to use the disk while the operating system will take notice of the location of bad sectors and avoid them altogether. |
Using CHKDSK utility |
Another common CHKDSK utility provided by Windows Operating System may help to detect and mark for bad sectors. During a surface scan, it attempts to write data to that sector and then read back what it wrote. If the two do not match, the sector is marked as bad as it does not maintain data integrity. The operating system will note the particular sector and avoid writing new data onto that area of disk. After which, the bad sector will be remapped to a special sector on the drive which is reserved for this purpose. |
| For Windows 98, ME users, follow these steps: |
|
| For Windows XP/2000 users, follow these steps: |
|
It must be pointed out here that one must use CHKDSK with extreme care because if the disk is failing imminently, such operation may stress the disk to a point of complete failure. Put it ironically, if you have a good working disk, try it. If you think your disk is failing imminently, , refrain from using CHKDSK.